5 روش خواندن آفلاین صفحات وب
وب سایت فارنت: دلایل زیادی برای اینکه بخواهید تمام محتوای صفحه وب را ذخیره کنید وجود دارد. به عنوان مثال شاید بخواهید زمانی که به اینترنت دسترسی ندارید به این صفحه بروید. یا شاید بخواهید صفحه مورد نظر را ثبت کنید مبادا اطلاعات موجود بنا به هر دلیلی غیر قابل دسترس شوند.
با Internet Explorer، FireFox و Google Chrome به راحتی می توانید یک صفحه وب را در فرمت HTML، برای مطالعه به صورت آفلاین، ذخیره کنید؛ اما زمانی که تنها قسمتی از یک صفحه یا تمام محتوای یک صفحه وب را بخواهید به گزینه های بیشتری نیاز دارید.
Dennis O’Reilly می گوید: روزی کسی از من پرسید چگونه می تواند یک کپی از صفحه وب ذخیره کند. شخص می خواست محتوای صفحه یعنی متن به همراه عکس را در فایلی روی کامپیوترش باهم ذخیره کند نه فقط به عنوان یک آدرس بوکمارک. صفحات وب همیشه عوض شده و از بین می روند، بعضی هیچ گاه برنمی گردند. فقط کافی است از کسی که روی بوکمارک خراب و قدیمی کلیک کرده سؤال کنید.
در اینجا پنج روش برای ذخیره محتوای صفحه وب را برای جست وجوی آفلاین گردآورده ایم. به علاوه دلیل اینکه شاید دیگر هیچ وقت احتیاج به بوکمارک کردن یک صفحه نداشته باشید.
روش رسم سریع McGraw
سریع ترین روش برای ثبت آنچه در Browser خود مشاهده می کنید، فشردن کلید های Alt+PrintScreen در ویندوز است. این کلید ها از محتوای پنجره ی فعلی اسکرین شات می گیرد. در Mac با فشردن کلید های Command+Shift+3 می توانید از صفحه اسکرین شات بگیرید (در صورت فشردن Command+Shift+4 می توانید مقداری از صفحه که مایل به گرفتن اسکرین شات از آن هستید را مشخص کنید). سپس با استفاده از هر پردازشگر عکس (نظیر Paint در ویندوز) و فشردن Ctrl+V می توانید تصویر موردنظر را در فرمت های مختلف مثل JPEG، PNG، BMP و … ذخیره کنید.
گرفتن اسکرین شات از صفحه سریع است، اما شاید بخواهید اطلاعات بیشتری از یک صفحه وب، در لحظه ای که در مانیتور جا می شود داشته باشید. یا شاید به دنبال قسمتی از متن و تصویر باشید، نه تمام آنچه می بینید. همچنین نمی توانید متن موجود را کپی کنید یا با سایر محتوا کاری انجام دهید، چون فقط یک تصویر بزرگ از صفحه وب موردنظر دارید.
روش گرفتن محتوا
برای کپی کردن تمام محتوای صفحه وب کلید های Ctrl+S را بفشارید تا پنجره Save as باز شود. Internet Explorer، Mozilla FireFox و Google Chrome به شما اجازه می دهند صفحات را با تنظیمات پیش فرض Web Page, complete یا Web Page, HTML only ذخیره کنید. FireFox دو گزینه دیگر را هم ارائه می دهد: Text files و All files.
Complete Web page، فایل HTML را به همراه پوشه ای که حاوی سایر عناصر، مانند عکس ها و کد های مربوطه است، ذخیره می کند. وقتی که فایل اصلی را در مرورگر خود باز کنید لینک ها، تصاویر و سایر عناصر بنا به وضعیت اینترنت، در دسترس بودن سرور Host وب و متغیر های دیگر، شاید نمایش داده نشوند. می توانید برای مطالعه پیرامون ذخیره صفحات وب در FireFox، به این آدرس مراجعه کنید و برای مطالعه در Microsoft در مورد IE9 به این آدرس بروید.
روش ذخیره تنها متن
اگر فقط به دنبال متن صفحه بدون تصاویر و عناصر دیگر هستید، سریع ترین راه این است که با فشردن Ctrl+A تمام صفحه را انتخاب کنید. سپس برای کپی کردن Ctrl+C را فشار دهید. حالا برنامه ی ویرایشگر متنی نظیر Word را باز کرده و به ترتیب روی Edit > Paste Special > Unformatted text کلیک کنید. Text File تولیدشده احتمالاً تمام متن موجود در صفحه وب را به همراه دارد. به علاوه متنی که نمی خواهید، مثلاً متن موجود در منو.
Paste کردن متن درصورتی که با موس، فقط متنی را که می خواهید برای کپی کردن انتخاب کنید، دقیق تر است تا اینکه تمام صفحه را کپی کنید. بعد Ctrl+C را فشار دهید. ویرایشگر متن را باز کنید، Ctrl+V را فشار دهید تا متن نیمه قالب دار را Paste کنید. در بسیاری از ویرایشگر های متن با نگه داشتن Ctrl می توانید روی لینک های موجود در متن کلیک کنید. متناوباً می توانید با Paste کردن به صورت Edit > Paste Special > Unformatted text متن ساده را در اختیار داشته باشید.
روش Print as PDF
قابلیت Printing موجود در گوگل کروم نسبت به IE و FireFox به این مرورگر برتری می دهد. به سادگی روی علامت آچار در سمت راست بالای کروم کلیک کنید. سپس Print > PDF > Save as PDF را انتخاب کنید. در ویندوز، در پنجره ی Print preview، می توانید انتخاب کنید که طرح بندی به صورت پرتره باشد یا Landscpe، شماره صفحات موردنظر را انتخاب کنید و در قسمت Advanced به تنظیمات بیشتری دسترسی خواهید داشت.
پنجره ی Print، در نسخه مکینتاش Google Chrome و FireFox (مثل هر برنامه دیگری در Mac) دارای منوی Print است که به شما اجازه می دهد از صفحه دلخواه، فایل PDF بسازید و آن را فکس، ایمیل و … کنید. پنجره ی Save as به شما اجازه می دهد موضوع یا واژه کلیدی برای فایل انتخاب کنید. همین طور می توانید برای باز کردن، کپی کردن و یا پرینت PDF پسورد بگذارید.
FireFox ویندوزی در صورت وجود نرم افزار مخصوص PDF، گزینه های مربوط به PDF را در پنجره ی Print نمایش می دهد. اگر برنامه ی Adobe Acrobat Reader را در سیستم خود ندارید، می توانید برنامه مجانی CutePDF Writer از Acro Software را تهیه کنید.
برای ساخت فایل PDF در Internet Explorer روی صفحه وب کلیک راست کنید و گزینه Convert to Adobe PDF یا Append to existing PDF را انتخاب کنید. همین طور در پنجره Print بازشده، با انتخاب گزینه XPS، صفحه XML از وب سایت موردنظر خود را بسازید. برای مطالعه بیشتر در مورد XMS به این آدرس بروید.
روش Plug-in برای مرورگر
بعد از ثبت نام در سرویسRead it later، می توانید یک لیست از تمام صفحاتی که می خواهید بعداً به صورت آفلاین بخوانید را تولید کنید. صرف نظر از این که از چه مرورگر و کامپیوتری استفاده می کنید، حتی نسخه هایی از برنامه این سرویس برای گوشی های هوشمند وجود دارد.
add-on سرویس Read it later در FireFox دکمه ای را در گوشه بالا سمت راست مرورگر قرار می دهد که با کلیک کردن روی آن دسترسی سریع به لیست لینک های ذخیره شده خود خواهید داشت. در آنجا می توانید لینک ها را دسته بندی کنید، sync یا همگام کنید، در میان آن ها به جست وجو بپردازید و یا با تنظیمات حسابتان دسترسی داشته باشید. روی هر قسمتی از صفحه وب کلیک کرده و گزینه Read This Page Later را انتخاب کنید تا به لیستتان اضافه شود.
برای اضافه کردن صفحات به Read It Later از Chrome و IE، بوکمارکلت سرویس را بکشید و روی نوار Favorites در IE یا نوار بوکمارک ها در Chrome رها کنید. اگر نوار Bookmarks در کروم را نمی بینید، روی علامت آچار کلیک کنید، سپس Preferences و بعد Always show the bookmarks bar را بزنید.
قسمت Web History گوگل جایگزینی برای بوکمارک
صنعت تازه ای برای کمک به مردم شکل گرفته تا بتوانند صفحات وب و بوکمارک موردعلاقه شان را ذخیره کنند، شاید برخی مدت ها از آخرین بار که این کار را انجام داده باشند گذشته باشد. اگر بخواهید چیزهایی را که در وب مشاهده کرده اید پیگیری کرده و آدرسشان را پیدا کنید به صفحه Google web history خود وارد شوید، در آنجا می توانید هر چیزی را که برای آن در اینترنت به جست وجو پرداخته اید یا هر سایتی که به آن واردشده اید را به ترتیب تاریخی نزولی مشاهده کنید.
بیشتر افراد ترجیح می دهند که فعالیت های آن ها در اینترنت با این دقت ثبت نشود. برای اینکه از ثبت آن ها جلوگیری کنید، از حساب گوگل خود در کروم خارج شده و محض احتیاط از موتور جست وجوی دیگری نظیر ixquick استفاده کنید.
توجه کنید که همیشه می توانید برخی از این فعالیت های ثبت شده را مطابق میلتان حذف کنید. گاهی اوقات نگاه انداختن به این صفحات می تواند یادآور گذشته و کارهایی که انجام می دادید باشد. خودتان میدانید درباره افرادی که از گذشته درس نمی گیرند چه گفته می شود.
منبع: آکا
- ۹۴/۰۶/۲۱
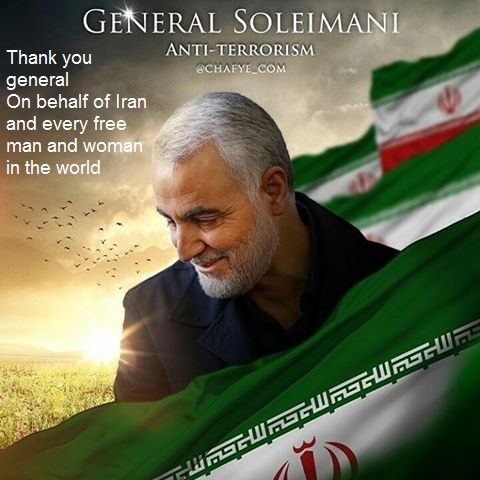





اگر قبلا در بیان ثبت نام کرده اید لطفا ابتدا وارد شوید، در غیر این صورت می توانید ثبت نام کنید.