ماشین حساب ویندوز 7 ؛ فراتر از حد انتظار
در قسمت ابزارهای ویندوز 7 (Accessories) علاوه بر Snipping Tool، Magnifier و موارد دیگری که در گذشته به آن پرداختیم، برنامههای ساده و کاربردی دیگری نیز وجود دارد که کم و بیش با آنها آشنا هستید. برخی از این برنامهها در ویندوزهای ویستا و XP وجود داشته که در ویندوز 7 نوسازی و بهینهسازی شده و برخی دیگر مختص ویندوز 7 است. از جمله این ابزار که در منوی استارت و زیرمجموعهپوشهAccessories قرار دارند، میتوان Calculator را نام برد.
ماشینحساب ویندوز 7 بسیار پیشرفتهتر از آن چیزی است که تصورش را میکنید. به صورت پیشفرض، ماشینحساب ویندوز را در حالت Standard خواهید دید که برحسب نیازتان میتوانید نوع و امکانات آنرا تغییر دهید.
اگر مهندس هستید بهتر است از منوی View، گزینهScientific را انتخاب کنید تا ماشینحساب مهندسی در اختیارتان قرار گیرد. اگر برنامه نویس هستید و میخواهید با اعداد در مبناهای مختلف کار کنید، از گزینه Programmer استفاده کنید و برای انجام کارهای آماری نیز ماشینحساب خود را در حالت Statistics قرار دهید. با انتخاب هر یک از این موارد یا استفاده از کلیدهای ترکیبی Alt بعلاوه 1 و 2 و 3 و 4، امکانات ماشینحسابتان کم و زیاد خواهد شد.
با کلیک روی گزینهHistory که در حالت Standard و Scientific قابل انتخاب است، پیشینهمحاسبات خود را در نمایشگر ماشین حساب خواهید دید. اگر با اعداد بزرگ سر و کار دارید و میخواهید برحسب صدگان، هزارگان و... تقسیمبندی شوند نیز میبایست گزینهDigit grouping را فعال کنید.
اما ماشین حساب ویندوز 7، علاوه بر این موارد، امکانات دیگری نیز در اختیار شما میگذارد که شاید کاربردیترین آنها مبدل واحدهای اندازهگیری به یکدیگر باشد.
از منوی View، گزینهUnit Conversion را انتخاب کنید تا Convertor به ماشین حسابتان اضافه شود. از منوی کشویی ... Select the type نوع واحد مدنظرتان را مشخص کنید. به عنوان مثال اگر میخواهید واحدهای اندازهگیری طول را به یکدیگر تبدیل کنید، باید در این قسمت گزینهLength را انتخاب کنید. همین طور برای واحدهای سطح Area، برای نیرو Power، برای درجه حرارت Temperature، برای وزن Weight و... را میتوانید انتخاب کنید.
پس از آن در فیلد From مقدار اولیه را وارد و واحد آن را نیز از منوی کشویی مربوط مشخص کنید، سپس با انتخاب واحد موردنظرتان از منوی کشویی To، مقدار اولیه واردشده به این واحد تبدیل خواهد شد.
امکان دیگری که در ماشینحساب ویندوز گنجانده شده، محاسبه اختلاف زمانی با استفاده از تقویم است! به عنوان مثال اگر میخواهید بدانید که روز پنجم از ماه دهم سال با روز سوم از ماه پنجم، چقدر اختلاف زمانی دارد، برای این منظور از منوی View،گزینهDate Calculator را انتخاب کنید. از منوی کشویی Select the date calculation you want گزینه ...Calculate the difference را انتخاب کنید تا به جواب برسید.
اگر از منوی کشویی، گزینه ... Add or Subtract را انتخاب کنید، میتوانید به تاریخ مدنظرتان چند روز را اضافه یا از آن کسر کنید تا تاریخ جدید به دست آید.
ماشینحساب ویندوز ابزارهای دیگری برای محاسبهمقدار مصرف سوخت در مسافتهای مختلف و... نیز دارد که شاید زیاد برایتان کاربردی نباشد.
اما اگر میخواهید نتیجه محاسبات خود در ماشینحساب را به جای دیگری منتقل کنید، میتوانید از منوی Edit، گزینهCopy را انتخاب یا از کلید میانبر Ctrl+C استفاده کنید. همچنین میتوانید اعداد دیگری را که از نرمافزارهای دیگر به Clipboard منتقل کردهاید با استفاده از کلید Ctrl+V در ماشینحساب وارد کنید. علاوه بر این، اگر History را برای ماشینحساب فعال کردهاید، میتوانید از طریق منوی Edit آن را به صورت کامل کپی یا ویرایش و اصلاح کنید. برای پاکشدن کامل پیشینهمحاسبات نیز گزینهClear را انتخاب کنید.
یادداشتهای مهمتان را روی دسکتاپ بنویسید!
ابزار دیگری که در قسمت Accessories به آن دسترسی دارید، Sticky Notes است. این ابزار ساده که مشابه یک Gadget عمل میکند، به شکل یک برگهیادداشت در دسکتاپتان قرار میگیرد و میتوانید یادداشتهای خود مانند کارهای روزانهتان را در آن بنویسید. میتوانید اندازهاین کاغذ را کوچک و بزرگ کنید. با انتخاب آیکون «+» یک برگهجدید به دسکتاپ بچسبانید و مطمئن باشید که با خاموش و روشن شدن سیستم نیز یادداشتهایتان باقی خواهد ماند.
میتوانید روی این برگه کلیک راست کنید و رنگ آن را با توجه به رنگ تصویر پسزمینهتان تغییر دهید تا همیشه جلب توجه کند.
کاراکترهای خاص را با استفاده از Character Map به نرمافزارتان منتقل کنید
ابزار دیگری که در قسمت Accessories و زیرمجموعه پوشهSystem Tools به آن دسترسی خواهید داشت، Character Map است که از طریق آن میتوانید کاراکترهای خاص را به نرمافزار موردنظرتان منتقل کنید.
اگر در نرمافزار Word با Symbolها کار کرده باشید، حتما با Special character آشنایی دارید. این کاراکترها در کیبورد یافت نمیشوند و میبایست از طرق دیگر آنها را به نرمافزار موردنظر منتقل کرد که سادهترین روش آن استفاده از برنامهCharacter Map است. از طریق این نرمافزار میتوانید تمامی کاراکترهای فونت دلخواهتان را ببینید و کاراکتر موردنظر را انتخاب کنید.
برای انتقال این کاراکتر به نرمافزار موردنظرتان مثل Wordpad، باید پس از انتخاب کاراکتر موردنظر، کلید Select را انتخاب کرده سپس کلید Copy را بزنید تا کاراکتر به Clipboard منتقل شود بعد آن را در نرمافزار موردنظر Paste کنید. میتوانید چند کاراکتر را با هم Select و با هم به نرمافزار مدنظرتان منتقل کنید.
در بسیاری از نرمافزارها نیز میتوانید از قابلیت Drag and Drop استفاده کنید. برای این منظور میبایست روی کاراکتر موردنظر در Character Map کلیک کنید و پس از آن کاراکتر را بگیرید و به محیط نرمافزار ببرید.
اگر گزینهAdvanced view را در حالت انتخاب قرار دهید، میتوانید از امکانات جستجوی این نرمافزار برای پیدا کردن کاراکتر موردنظر در فونت انتخاب شده استفاده کنید.
منبع:jamejamonline.ir
- ۹۴/۰۶/۲۴
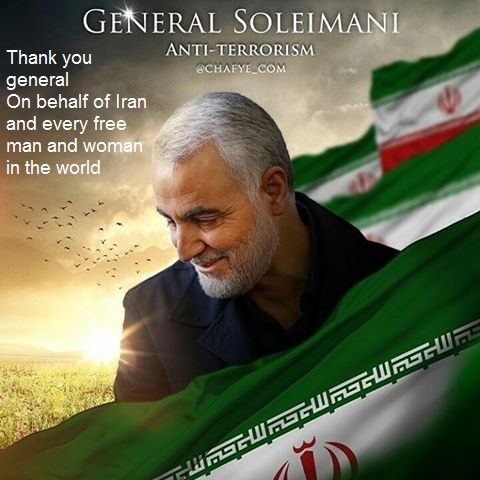



اگر قبلا در بیان ثبت نام کرده اید لطفا ابتدا وارد شوید، در غیر این صورت می توانید ثبت نام کنید.