محافظت از حریم خصوصی در Windows 10 + آموزش
محافظت از حریم خصوصی در Windows 10؛ گام به گام

هدف از این کار، کمک به کاربر و سرعت بخشیدن به کارهای او در سرویس های مختلف مایکروسافت است. اما همه راضی به اشتراک گذاری اطلاعات خود با مایکروسافت نیستند. اگر شما هم جزو آن دسته از افراد هستید، مطالعه این مقاله را توصیه می کنیم.
تبلیغات
وجود تبلیغات در سایت های اینترنتی موضوعی کاملاً عادی است. اما شاید بسیاری از کاربران مایل نباشند که مایکروسافت از روی Cookies سایت های مرور شده توسط آنها، تبلیعاتی سفارشی شده را نمایش دهد.
با مراجعه به Settings > Privacy > General و قرار دادن گزینه “Let apps use my advertising ID for experience across apps” در حالت Off این قابلیت غیرفعال خواهد شد.

در مرحله بعد، لازم است تا نشانی https://choice.microsoft.com/en-us/opt-out در مرورگر باز کرده و گزینه های “Personalized ads wherever I use my Microsoft account” و “Personalized ads in this browser” نیز در حالت Off قرار داده شوند.

دستیار شخصی Cortana
دستیار شخصی دیجیتال مایکروسافت، با نام Cortana، برای اعمال تنظیمات سریع، ثبت رویدادها در تقویم، ارسال ایمیل و بسیاری موارد دیگر می تواند کمک کننده باشد. روش جمع آوری اطلاعات آن مشابه Google Now است. اما اگر Cortana نتوانسته رضایت شما را جلب کند، خاموش کردن آن کار آسانی است. اگر هم تا به حال از آن استفاده نکرده اید، نگران نباشید؛ این بخش به صورت پیش فرض غیرفعال است.
با کلیک بر روی نشان Cortana در نوار ابزار و انتخاب نشان Notebook و سپس گزینه Settings می توان با انتخاب حالت Off برای گزینه “Cortana can give you suggestions, ideas, reminders, alerts, and more” این بخش را غیرفعال کرد.

به محض غیرفعال شدن Cortana، گزینه ای جدید با عنوان “Search online and include web results” ظاهر خواهد شد. همانطور که از عنوان آن پیداست این بخش در زمان جستجو بر روی کامپیوتر، نتایج موتور جستجوگر Bing را نیز نمایش می دهد.
در صورت فعال بودن Cortana هر نوع اطلاعات در مورد کاربر که مرتبط با سرویس های مایکروسافت باشد جمع آوری می شود. با مراجعه به Settings > Privacy > Speech, inking, and typing و کلیک بر روی گزینه “Stop getting to know me”، این فرآیند متوقف شده و تمامی داده های جمع آوری شده بر روی کامپیوتر نیز حذف می گردد. همچنین با کلیک بر روی گزینه “Go to Bing and manage personal info for all your devices”، اطلاعات جمع آوری شده در مورد کاربر از روی سرویس های مایکروسافت قابل مشاهده است. توجه کنید که حذف آنها بر روی کارایی Cortana و سایر سرویس های مایکروسافت اثر خواهد گذاشت.
Wi-Fi Sense
یکی از امکانات جدید و خلاقانه در Windows 10، قابلیت Wi-Fi Sense است که به صورت پیش فرض نیز فعال است. Wi-Fi Sense به کاربر اجازه می دهد تا دسترسی به رهیاب های Wi-Fi به اشتراک گذاشته شود. گذرواژه رهیاب در پس زمینه و به صورت رمز شده به اشتراک گذاشته می شوند. افرادی را که کاربر با آنها دسترسی به شبکه را به اشتراک می گذارد، گذرواژه اصلی را نمی بینند و توانایی به اشتراک گذاری آن را با دوستان خود نیز ندارند.
برای مثال، اگر دوستی به منزل شما بیاید و بخواهد از اینترنت شما استفاده کند لازم نیست که گذرواژه رهیاب شما را بداند. در صورتی که سیستم عامل دستگاه آن شخص Windows 10 باشد و در فهرست دوستان دیجیتال شما قرار داشته باشد می تواند با استفاده از این قابلیت از اینترنت استفاده کند. این روش قطعاً بهتر از به اشتراک گذاری گذرواژه است.
به هر حال، با مراجعه به Settings > Network & Internet > Wi-Fi > Manage Wi-Fi Settings و خاموش کردن گزینه های “Connect to suggested open hotspots” و “Connect to open networks shared by my contacts” این قابلیت غیرفعال می شود.

ارتباطات نقطه به نقطه
به صورت پیش فرض Windows 10 فایل های سیستمی و به روز رسانی های دانلود شده بر روی سیستم کاربر را با کاربران دیگر این سیستم عامل به اشتراک می گذارد. هدف از این کار، ایجاد شبکه ای نقطه به نقطه مشابه BitTorrent است تا دیگر کاربران به روز رسانی ها را سربع تر دریافت کنند. در عوض، کاربر هم به روز رسانی ها را از طریق کامپیوتر کاربران دیگر سریع تر دریافت می کند.
تنظیمات این بخش در Settings > Update & Security > Windows Update > Advanced options > Choose how updates are delivered قابل دسترس است. به صورت پیش فرض “Updates from more than one place” هم برای منابع موجود در شبکه محلی و هم برای کامپیوترهای بر روی اینترنت فعال است.
موقعیت مکانی
در Settings > Privacy > Location می توان تعیین کرد که آیا برنامه ها اجازه دارند که از موقعیت مکانی کاربر برای ارائه سرویس های محلی و ویژه خود استفاده کنند یا خیر.

Microsoft Edge
اگر از مرورگر جدید مایکروسافت استفاده می کنید شاید بخواهید برخی بخش های آن را از جمله امکان یکپارچگی با Cortana و پیش بینی کلمات تایپ شده و به طور کلی هر قابلیت که سبب ارسال اطلاعات به سرورهای مایکروسافت می شود، غیرفعال کنید.
برای این منظور مرورگر را باز کرده و وارد قسمت Settings > View Advanced Settings شده و تنطیمات بخش Privacy and services را هر طور که مایلید پیکربندی کنید.

Windows SmartScreen
وظیفه Windows SmartScreen اطلاع رسانی به کاربر در خصوص خطر اجرا کردن برنامه های بالقوه خطرناک است. لازمه این اطلاع رسانی، ارسال مشخصات فایل دانلود شده به مایکروسافت است. شاید فعال بودن این قابلیت برای کاربران حرفه ای کمی آزاردهنده باشد. اما به کاربران کم تجربه تر توصیه می کنیم که این گزینه را فعال نگه دارند.

با مراجعه به Control Panel > System and Security > Security and Maintenance > Change Windows SmartScreen settings می توان این بخش را غیر فعال کرد.

کاربر
این قابلیت که با نشستن پشت هر دستگاه با Windows 10 و ورود به سیستم با حساب کاربری مایکروسافت خود، همه تنظیمات مورد نظرتان اعمال شود، شاید قابلیتی مورد علاقه شما باشد. اما اگر تمایل ندارید تنظیمات شما بر روی سرورهای مایکروسافت ذخیره شوند راحت ترین راه مراجعه به Settings > Accounts و غیرفعال کردن گزینه “Sync your settings” است. ضمن اینکه در قسمت “Individual sync settings” نوع اطلاعات همسانسازی شده قابل تغییر است.
شبکه گستر , همچنین می توان بجای ورود به سیستم با حساب کاربری مایکروسافت، از یک نام کاربری محلی استفاده کرد. با مراجعه به Settings > Accounts > Your account، انتخاب گزینه “Sign in with a local account instead” و دنبال کردن مراحل Wizard، این کار ممکن می شود.
توجه داشته باشید که امکاناتی همچون Windows Store و همسانسازی میان حساب های کاربری مختلف نیاز به ورود به سیستم با حساب کاربری مایکروسافت دارد.
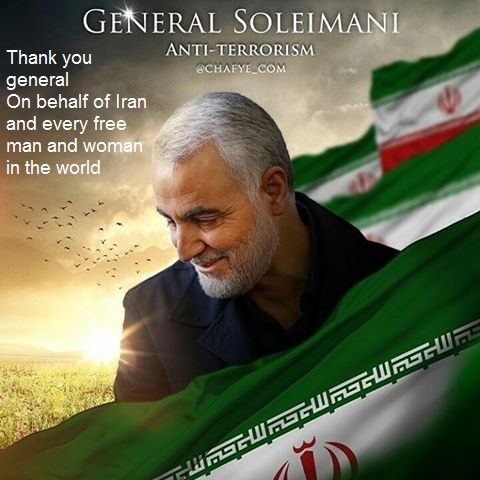


اگر قبلا در بیان ثبت نام کرده اید لطفا ابتدا وارد شوید، در غیر این صورت می توانید ثبت نام کنید.