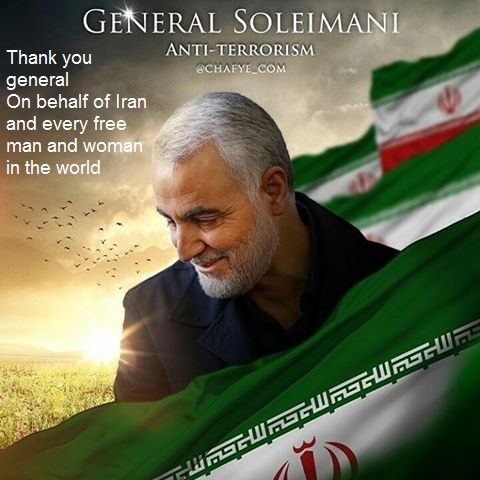مرجع کامل راه حل مشکلات رایج آپدیت سالیانه ویندوز 10 (بخش اول)
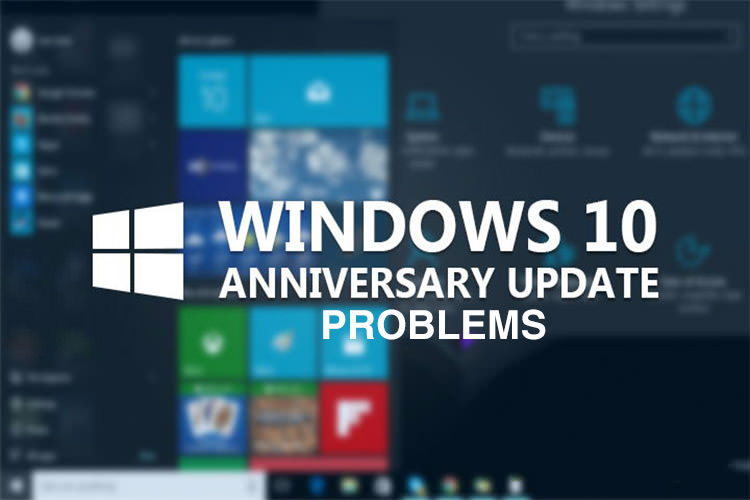
بروزرسانی سالیانهی (Anniversary) ویندوز 10 بالاخره آماده دانلود شده است. نسخهی جدید سیستم عامل به آرامی در حال گسترش یافتن میان بیش از ۳۵۰ میلیون دستگاه در سراسر جهان است. در حقیقت، هماکنون میلیونها کاربر در حال تلاش برای نصب بروزرسانی سالیانه روی بسیاری از دستگاهها شامل رایانههای دسکتاپ، لپتاپها، تبلتها و به زودی در گوشیهای هوشمند ویندوزی هستند. متاسفانه، با این که مایکروسافت وعده داده بود بروزرسانی سالیانه برترین و پایدارترین بروزرسانی منتشر شده باشد، اما به دلیل این که یک سیستم عامل دارای ساختمان بسیار پیچیدهای است، مطلق بودن در مورد پایداری و عدم وجود مشکلات نرمافزاری معنی ندارد. به همین دلیل، احتمال این که کاربران با خطاها، باگهای امنیتی و دیگر مشکلات نرمافزاری در طول نصب سیستم عامل و مراحل بعد از آن روبهرو شوند، دور از ذهن نیست.
با وجود این که ممکن است مشکلات ناشناختهی زیادی هنگام کار با سیستم عامل به وجود بیاید اما این مشکلات همیشه ناشی از خود سیستم عامل نیستند. برای مثال، برخی از مشکلات میتوانند ناشی از درایورهای قدیمی، عدم سازگاری نرمافزارها یا پیکربندیهای سفارشی معین باشند.
در بخش اول این مقاله صرفا به رایجترین مشکلاتی که کاربران در این بازهی زمانی کوتاه با آنها مواجه شدهاند، خواهیم پرداخت. به دلیل طولانی بودن این مقاله بهتر است آن را ذخیره کرده و هنگام مواجه شدن با خطای خاصی، به آن مراجعه کنید. برای راحتی کار میتوانید پس از مراجعه به این مقاله، کلیدهای ترکیبی Ctrl + F را از صفحه کلید بفشارید و کلمه یا کلمات کلیدی مرتبط با مشکل خود را جستجو کنید. امیدواریم با مطالعهی این مقاله، بسیاری از مشکلات شما عزیزان مرتفع شوند.
مشکلات رایج بروزرسانی ویندوز ۱۰ و راه حل آنها
بروزرسانی سالیانهی ویندوز ۱۰ از طریق بخش بروزرسانی داخلی ویندوز (Windows Update) و استفاده از نرمافزار Media Creation Tool قابل دسترس است. با این حال، اگر به هر دلیلی موفق به نصب آن نشده یا با خطاهای مختلفی روبهرو شدید، با مراجعه به این مقاله جامع به راحتی میتوانید مشکل خود را برطرف کنید.
ناتوانی در نصب کامل بروزرسانی سالیانه
خطا
- عدم توانایی در تکمیل موفقیتآمیز بروزرسانیها، خنثی شدن تغییرات ایجاد شده، خاموش نشدن رایانه.
- ناتوانی در پیکربندی بروزرسانیهای ویندوز، برگشت تنظیمات اعمال شده
شرح
خطاهای مختلفی وجود دارد که میتواند در طول نصب بروزرسانی هر ویندوزی رخ دهد. به هر حال، راه حل خاصی برای چنین خطاهایی وجود ندارد؛ مگر این که به کد خطای دقیق این مشکل دسترسی داشته باشید.
راه حل
برای حل این مشکلات نیازمند وارسی و تصمیمگیری دربارهی کد خطا به وسیلهی مراجعه به تاریخچهی بروزرسانیهای خود هستید. برای این کار، مراحل زیر را دنبال کنید.
۱- نرمافزار Settings ویندوز ۱۰ را باز کنید.
۲- بر روی Update & security کلیک کنید.
۳- بر روی Windows Update کلیک کنید.
۴- بر روی لینک Advanced options کلیک کنید.
۵- بر روی لینک View your update history کلیک کنید.
۶- بر روی لینک بروزرسانی که نصب آن موفقیتآمیز نبوده کلیک کرده و به دنبال هرگونه کد خطا یا اطلاعاتی که میتواند در مورد درک مشکل کمک کند، بگردید.
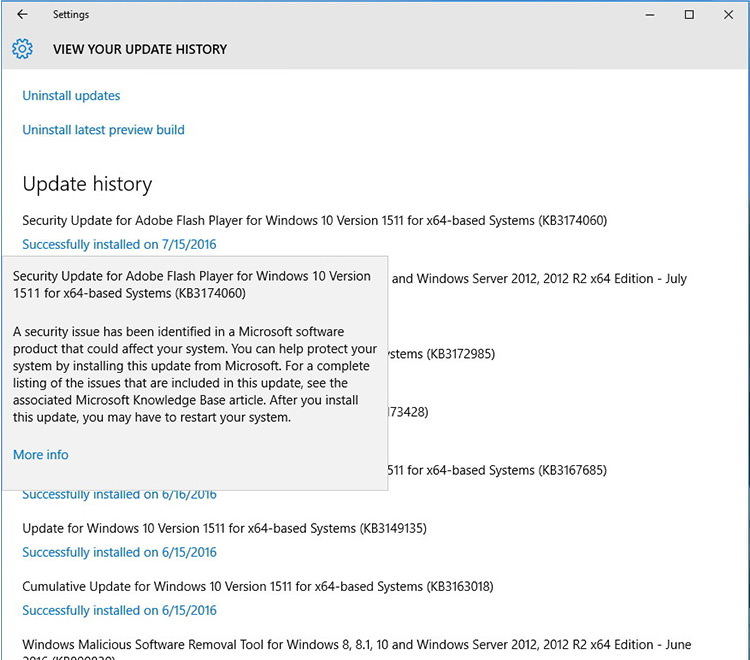
پس از آگاهی از کد خطا، میتوانید از راهنماییهای آنلاین یا انجمن مرکزی ویندوز (Windows Central forums) برای حل مشکل سیستم عامل استفاده کنید.
ترفند کوتاه
طبق گزارشهای قبلی، این خطاها بیشتر در لپتاپهای قدیمی رخ میدهد. به احتمال زیاد میتوانید با خاموش کردن، جدا کردن کابل شارژر و جدا کردن باتری لپتاپ تقریبا به مدت یک دقیقه، این مشکل را برطرف کنید.
مشکل اتصال به سرورهای بروزرسانی ویندوز
شمارهی خطا
- 0x800F0922
- 0xc1900104
شرح
این خطاها میتوانند نشان دهندهی عدم اتصال رایانه به سرورهای بروزرسانی ویندوز باشند. به علاوه، این خطاها میتوانند به معنی عدم وجود فضای ذخیرهسازی کافی در پارتیشن مربوط به سیستم باشند.
راه حل
۱- اگر رایانهی کاربر در اتصال به سرورهای بروزرسانی ویندوز ناتوان باشد، احتمالا به خاطر استفاده از شبکهی خصوصی مجازی (VPN) برای اتصال به اینترنت خواهد بود. بهتر است ابتدا از اتصال به VPN قطع ارتباط کرده و دوباره برای دریافت بروزرسانی تلاش کنید. همچنین میتوانید قبل از تلاش دوباره، رایانه را از نو راهاندازی کنید.
۲- اگر در حال حاضر از ویندوز ۱۰ استفاده میکنید، احتمال این که ظرفیت ذخیرهسازی پارتیشن رزرو شدهی سیستم کمتر از حد مورد نیاز باشد، بسیار اندک است. با این حال، در بیشتر مواقع نرمافزارهای سوم شخصی مانند ضد ویروسها و دیگر نرمافزارهای امنیتی به اصطلاح دادههایی را در پارتیشن رزرو شدهی سیستم مینویسند که باعث پر شدن آن میشود.
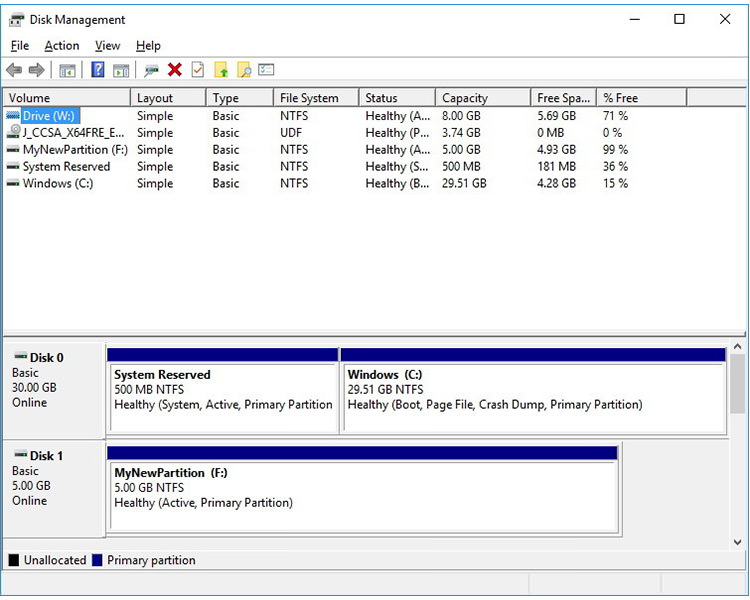
برای رفع این مشکل نیازمند استفاده از نرمافزارهای سوم شخص مدیریت پارتیشنی هستید که به وسیلهی آن باید ظرفیت ذخیرهسازی پارتیشن رزرو شدهی سیستم عامل را حداقل به میزان ۱ گیگابایت افزایش دهید.
نصب بروزرسانی پس از راهاندازی تصادفی سیستم
شمارهی خطا
- 0x80200056
شرح
این خطا هنگامی که فرآیند بروزرسانی در حال انجام سیستم عامل به وسیلهی راهاندازی دوبارهی سیستم یا خروج تصادفی از آن (sign out) منقطع میشود، رخ میدهد.
راه حل
این مسئله، مشکل بزرگی نیست. کافی است برای نصب دوبارهی بروزرسانی اقدام کرده و مراقب روشن بودن و عدم خروج از سیستم باشید.
مشکل عدم سازگاری درایور و نرمافزار
شمارهی خطا
- 0x800F0923
شرح
این خطا نشان دهندهی ناسازگاری یک درایور سختافزاری یا یک نرمافزار خاص با نسخهی جدید سیستم عامل ویندوز ۱۰ است. به طور معمول، این خطا در زمان وجود مشکل با درایور کارت گرافیک، درایورهای سختافزاری قدیمی یا نرمافزارهای سوم شخص امنیتی مانند ضد ویروسها بروز میکند.
راه حل
اگر با استفاده از بخش Windows Update داخلی ویندوز اقدام به دریافت بروزرسانی سالیانهی ویندوز۱۰ کنید، عدم سازگاری درایور یا نرمافزار با بروزرسانی سالیانهی ویندوز ۱۰ کاملا دور از ذهن است.
این مشکل بیشتر هنگام بروزرسانی سیستم عامل دستگاه از طریق نرمافزار Media Creation Tool مایکروسافت بروز میکند. به این صورت که در طول فرآیند بروزرسانی، ابزار یاد شده اقدام به ایجاد گزارش شفافی از هرگونه درایور یا نرمافزاری که با سیستم عامل جدید ناسازگار است، میکند.
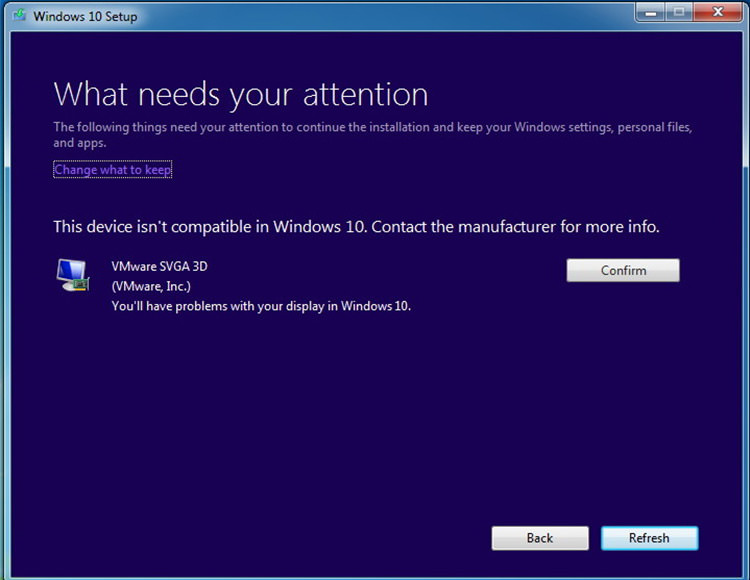
اگر مشکل موجود مربوط به درایور باشد، به وبسایت سازندهی سختافزار مورد نظر مراجعه کرده و درایور بروز شدهی مربوطه را دریافت و نصب کنید.
درایورها به دلایل مختلفی میتوانند آسیب دیده و از کار افتاده باشند. در این صورت میتوانید با حذف و نصب مجدد آن، تا حد زیادی مشکلات را برطرف کنید. برای انجام این کار به وبسایت سازندهی سختافزار مورد نظر مراجعه کرده، جدیدترین درایور در دسترس را دانلود کنید و راهنمای لازم برای اجرا کردن نرمافزار را دنبال کنید.
اگر مشکل موجود هنوز از بین نرفته و بروزرسانی درایور هم در دسترس نیست، میتوانید درایور دستگاه را حذف کرده و فرآیند ارتقا سیستم عامل را انجام دهید. پس از نصب بروزرسانی سیستم عامل، میتوانید یکبار دیگر اقدام به نصب درایور اصلی (original) سختافزار کنید. با این حال، به احتمال زیاد پس از بروزرسانی مشکل موجود برطرف خواهد شد. اگر یک کاربر حرفهای هستید، برای حذف درایور مورد نظر مراحل زیر را دنبال کنید.
۱- بر روی منوی شروع کلیک راست کرده و گزینهی Device Manager را برگزینید.
۲- درایور دستگاه دارای مشکل را بیابید.
۳- بر روی درایور دستگاه مورد نظر کلیک راست کرده و uninstall را بزنید.
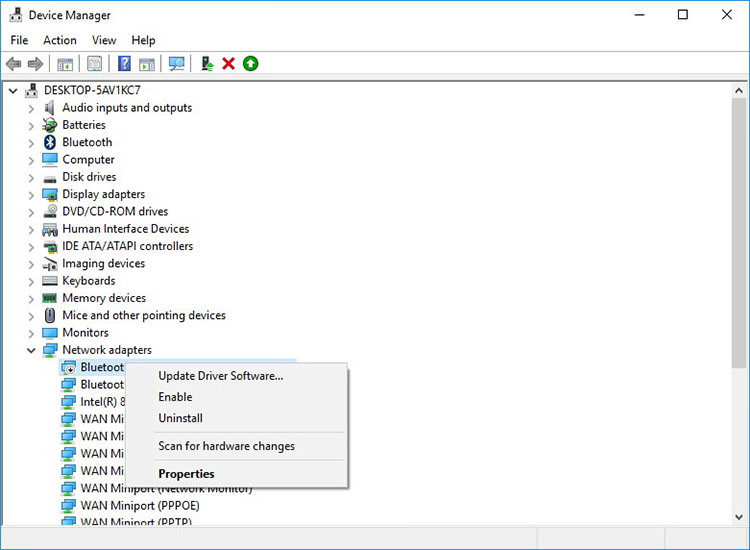
۴- یکبار دیگر هم برای نصب بروزرسانی سالیانهی ویندوز ۱۰ تلاش کنید.
اگر این یک مشکل نرمافزاری باشد، در صورت تمایل میتوانید وبسایت شرکت سازندهی نرمافزار را برای دریافت بروزرسانیهای جدید بررسی کنید. همچنین به جای این کار میتوانید درایور مورد نظر را غیرفعال (disable) یا به طور موقت حذف کرده (uninstall) و نصب سیستم عامل را ادامه دهید.
مشکل کمبود فضای ذخیرهسازی هنگام نصب سیستم عامل
شمارهی خطا
- 0x80070070 – 0x50011
- 0x80070070 – 0x50012
- 0x80070070 – 0x60000
شرح
کدهای خطای یاد شده نشان دهندهی عدم وجود فضای ذخیرهسازی کافی در رایانه برای نصب بروزرسانی هستند.
راه حل
کاربران میتوانند با استفاده از ابزار Disk Cleanup موجود در سیستم عامل، اقدام به پاکسازی و افزایش فضای آزاد ذخیرهسازی در دیسک سخت رایانه کنند. برای بهرهمندی از این ابزار، مراحل زیر را دنبال کنید.
۱- با استفاده از کلیدهای ترکیبی Windows + R، ابزار Run را فراخوانی کنید.
۲- عبارت cleanmgr را در کادر مربوطه تایپ کرده و کلید Enter را از صفحه کلید بفشارید.
۳- درایو مربوط به سیستم عامل را انتخاب کرده و بر روی OK کلیک کنید.
۴- دکمهی Clean up system file را بزنید.
۵- پس از انتخاب درایو مربوط به سیستم عامل، دکمهی OK را بفشارید.
۶- فایلهایی شامل سطل بازیافت (Recycle Bin)، فایلهای موقت مربوط به اینترنت (Temporary Internet Files)، فایلهای موقت سیستم عامل (Temporary Files)، فایلهای روگرفت حافظهی مربوط به خطاهای سیستم (System error memory dump files)، فایلهای مربوط به ویندوز قبلی نصب شده (Previous Windows Installation) و فایلهای موقت مربوط به نصب ویندوز (Temporary Windows installation files) را که قصد حذف آنها را دارید، تیک بزنید. نباید فایلهای موقت راهانداز ویندوز (Windows Setup temporary files) را که مربوط به نصب بروزرسانی جدید در رایانه هستند حذف کنید.
۷- بر روی OK کلیک کنید.
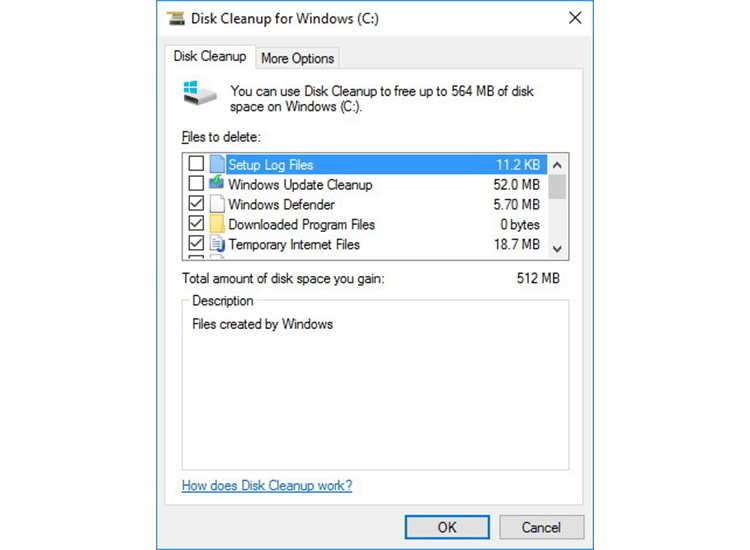
۸- برای اتمام کار دکمهی Delete Files را بفشارید.
۹- یکبار دیگر هم برای نصب بروزرسانی سالیانهی ویندوز ۱۰ تلاش کنید.
ترفند کوتاه: همچنین میتوانید یک حافظهی فلش USB با حداقل ظرفیت ۸ گیگابایتی را به رایانهی خود متصل کنید. با این کار، راهانداز (setup) ویندوز ۱۰ به طور خودکار فلش یواسبی را تشخیص داده و میتوانید از آن به عنوان یک حافظهی ذخیرهسازی موقت برای اجرای بروزرسانی استفاده کنید.
تعمیر فایلهای نصبی آسیب دیده و ناپدید شده
شمارهی خطا
- 0x80073712
شرح
ممکن است در طول فرآیند دانلود یا نصب بروزرسانی سالیانهی ویندوز ۱۰ با خطای 0x80073712 مواجه شوید که نشان دهندهی آسیب دیدگی یا ناپدید شدن فایلهای تکمیل کنندهی نصب بروزرسانی است.
راه حل
در صورتی که فایلهای نصبی با موفقیت دانلود نشده یا برخی از فایلها آسیب دیده است، ابتدا با استفاده از راهنمای قبلی ابزار Disk Cleanup داخلی ویندوز را اجرا کرده و پس از حذف فایلهای موقت راهانداز ویندوز (Windows Setup temporary files)، مراحل زیر را دنبال کنید.
۱- نرمافزار Settings را اجرا کنید.
۲- بر روی Update & security کلیک کنید.
۳- Windows Update را بزنید.
۴- برای تحمیل کردن دانلود دوبارهی بروزرسانی، دکمهی Check for updates را بفشارید.
اگر پس از تلاش برای دانلود دوبارهی فایلها فرآیند نصب باز هم ناموفق بود، بهتر است از نرمافزار Media Creation Tool برای نصب بروزرسانی سالیانهی ویندوز ۱۰ استفاده کنید.
مشکلات فعالسازی ویندوز ۱۰
پیام خطا
- ویندوز فعال نشده است (Windows not activated).
شرح
پس از نصب بروزرسانی سالیانه، ویندوز ۱۰ غیرفعال شده و مانع بهرهمندی کاربران از تمامی امکانات سیستم عامل میشود.
راه حل
اگر مشکلات فعالسازی پس از نصب بروزرسانی سالیانهی ویندوز ۱۰ رخ داده است، باید از ابزار جدید Activation Troubleshooter برای فعالسازی نسخهی کپی شدهی ویندوز ۱۰ استفاده کنید.
مشکلات مربوط به حداقل سیستم سختافزاری مورد نیاز
شمارهی خطا
- 0xC1900200 – 0x20008
- 0xC1900202 – 0x20008
شرح
اگر قبلا از ویندوز ۱۰ بر روی رایانهی خود استفاده میکردید، به احتمال زیاد باید قادر به نصب بروزرسانی سالیانهی ویندوز ۱۰ باشید. با این حال، مایکروسافت به تازگی حداقل سیستم سختافزاری مورد نیاز برای نصب ویندوز ۱۰ را تغییر داده است. در حال حاضر، ویندوز ۱۰ نیازمند ۲ گیگابایت حافظهی رم برای اجرای نسخهی ۳۲ بیتی سیستم عامل است که دو برابر حافظهی رم مورد نیاز قبلی است. در ادامه میتوانید فهرست کامل حداقل سیستم سختافزاری مورد نیاز برای بروزرسانی سالیانهی ویندوز ۱۰ را مشاهده کنید.
پردازنده یا سیستم روی چیپ: ۱ گیگاهرتز یا سریعتر
رم: ۲ گیگابایت برای نسخهی ۳۲ بیتی یا ۶۴ بیتی
فضای ذخیرهسازی دیسک سخت: ۱۶ گیگابایت برای نسخهی ۳۲ بیتی و ۲۰ گیگابایت برای نسخهی ۶۴ بیتی
کارت گرافیک: پشتیبانی از DirectX 9 یا نسخههای بروزتر با درایور WDDM 1.0
وضوح نمایشگر: حداقل ۶۰۰×۱۰۲۴ پیکسل
راه حل
این مشکل فقط برای تعداد معدودی از کاربران ممکن است رخ دهد. اگر شما هم جزو این کاربران هستید، پیشنهاد میکنیم که حافظهی رم جدیدی را به رایانهی خود اضافه کنید.
خطای عدم سازگاری نرمافزار در حین نصب بروزرسانی سالیانه
شمارهی خطا
- 0xC1900208 – 0x4000C
شرح
اگر با چنین خطایی مواجه شدید، ممکن است به دلیل وجود نرمافزار نصب شدهای باشد که ناسازگار بوده و باعث انسداد فرآیند ارتقا (upgrade) سیستم عامل میشود.
راه حل
به طور معمول، این خطا به دلیل وجود نرمافزارهای امنیتی سوم شخص در سیستم از جمله ضد ویروسها رخ میدهد. برای حل این مشکل، نرمافزار ایجاد کنندهی مشکل را به طور موقت حذف کرده و سپس دوباره برای انجام بروزرسانی سیستم عامل اقدام کنید.
خطاهای Windows Update برای نصب بروزرسانی سالیانه
شرح
در زمان تلاش برای انجام بروزرسانی جدید، ممکن است برخی اوقات پیام خطایی دریافت کنید که باعث مسدود شدن Windows Update برای نصب موفقیتآمیز بروزرسانی جدید شود.
راه حل
پیامهای خطا متغیر بوده و دلالیل زیادی میتواند باعث چنین خطاهایی شود؛ اما با استفاده از ابزار Windows Update troubleshooter میتوانید به صورت دستی مولفههای بخش بروزرسانی ویندوز (Windows Update) موجود در رایانه را بازنشانی کنید.
۱- ابزار Windows Update Troubleshooter را از وبسایت مایکروسافت دانلود کنید.
۲- Windows Update را انتخاب کنید.
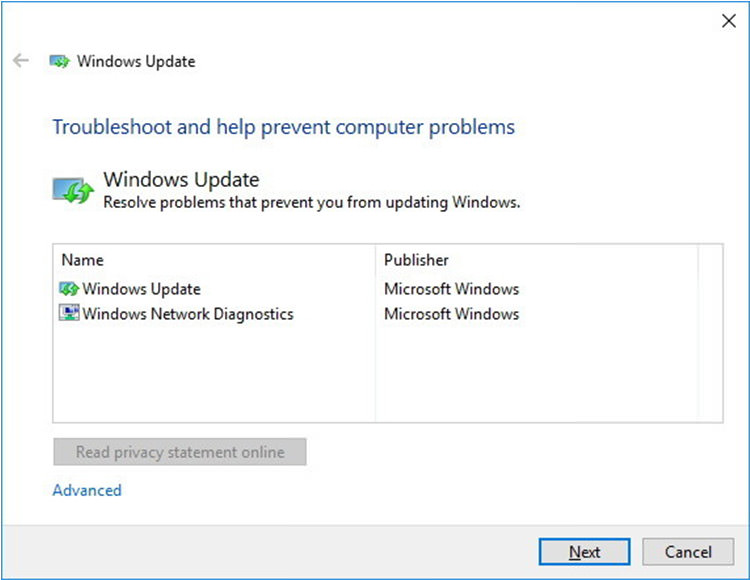
۳- برای ادامهی کار بر روی Next کلیک کنید.
۴- اگر با صفحهی فرعی مربوط به اجرای ابزار تحت مجوز ادمین مواجه شدید، بر روی Try troubleshooting as an administrator کلیک کنید.
۵- دوباره Windows Update را برگزینید.
۶- برای ادامهی عملیات، دکمهی Next را بفشارید.
۷- پس از این که ابزار Windows Update Troubleshooter اقدام به رفع مشکلات موجود کرد، برای اتمام فرآیند بر روی Close کلیک کنید.
همچنین میتوان با راهاندازی دوبارهی ابزار عیبیاب، اقدام به بازنشانی (reset) تنظیمات آداپتور شبکه (network adapter) با استفاده از گزینهی Windows Networking Diagnostics که قادر به رفع هرگونه مشکل بالقوهی شبکه است، کرد.
برای تکمیل شدن فرآیند یاد شده باید رایانهی خود را از نو راهاندازی کرده و بار دیگر اقدام به نصب بروزرسانی سالیانهی ویندوز ۱۰ بکنید. اگر هنوز هم قادر به نصب بروزرسانی سالیانه نیستید، میتوانید از نرمافزار Media Creation Tool استفاده کنید.
تعمیر فایلهای آسیب دیده در رسانهی قابل بوت
شرح
اگر اتفاقات ناگهانی باعث شده که برای نصب بروزرسانی سالیانه مجبور به استفاده از رسانهی قابل بوت باشید، احتمال دارد با پیام خطایی روبهرو شوید که مانع ادامهی روند نصب سیستم عامل شود. این مشکل بیشتر هنگام ایجاد یک حافظهی فلش یواسبی یا دیویدی قابل بوت برای نصب سیستم عامل به وجود میآید که به دلیل وجود فایلهای آسیب دیدهی داخل آنها است.
راه حل
برترین راهکار برای حل این مشکل، دانلود دوبارهی فایل ISO ویندوز و ایجاد رسانهی قابل بوت است. اگر برای دانلود فایل ISO از نرمافزار Media Creation Tool استفاده میکنید، قبل از ایجاد یک رسانهی قابل بوت، با استفاده از ابزار Disk Cleanup و راهکار مشابه یاد شده در این مقاله، فایلهای موقت راهانداز ویندوز را حذف کنید.
خطای نرمافزار Media Creation Tool هنگام نصب ویندوز ۱۰
شرح
هنگام اجرای نرمافزار Media Creation Tool، راهانداز (setup) فرآیند نصب را آغاز خواهد کرد اما ممکن است در این حین با پیام خطایی روبهرو شوید که مربوط به DynamicUpdate یا پیامهای خطای مشابه باشد. DynamicUpdate اقدام به جستجوی فایلهای جدید مربوط به راهانداز ویندوز مانند درایورها و فایلهای دیگر میکند که برای نصب سیستم عامل ویندوز مورد استفاده قرار میگیرد. با راهاندازی دوبارهی نرمافزار Media Creation Tool، فرآیند دانلود بازنشانی میشود اما باز هم ممکن است قادر به انجام بروزرسانی نبوده و این فرآیند گیر کند.
راه حل
مرورگر فایل ویندوز (File Explorer) را باز کرده و در مسیر View → Options → View تیک گزینهی (Hide protected operating system files (Recommended را بردارید. سپس در مرورگر فایل مسیر زیر را دنبال کرده و برای شروع فرآیند بروزرسانی بر روی فایل Setupprep.exe دوبار کلیک کنید.
C:\$Windows.~WS\Sources\Windows\sources
بررسی و تعمیر ویندوز ۱۰ قبل از نصب بروزرسانی بزرگ
شرح
اگر مدت زمان زیادی از نصب سیستم عامل ویندوز ۱۰ بر روی رایانهی کاربر گذشته باشد، ممکن است به دلیل وجود مشکلات مربوط به عملکرد سیستم عامل یا دیگر مشکلات، رایانهی کاربر قادر به نصب بروزرسانی سالیانه نباشد.
راه حل
سیستم عامل ویندوز ۱۰ دارای ابزار پیشرفتهی تحت خط فرمانی به نام SFC است که فایلهای سیستمی آسیب دیده یا مفقود شده را تعمیر میکند. برای بهرهمندی از فرمان SFC، میتوانید مقالهی “فعال کردن ویژگی System Restore و راهکارهای دیگری برای رفع مشکلات در ویندوز ۱۰” را مطالعه کنید. از طرف دیگر، میتوانید از ابزار تحت خط فرمان پیشرفتهتری به نام (Deployment Image Servicing and Management (DISM برای تعمیر ویندوز ۱۰ نصب شده استفاده کنید.
عدم جابهجایی برخی از تنظیمات به ویندوز ۱۰ نصب شده
شرح
ممکن است برخی از تنظیمات پس از نصب بروزرسانی سالیانه در رایانهای که قبلا بروزرسانی منتشر شده در ماه آبان سال گذشته بر روی آن نصب بوده است، به ویندوز ۱۰ جدید منتقل نشده و ناپدید شوند.
وضعیت
ردموندی نشینان از مشکلی که باعث بازنشانی برخی از پیکربندیهای مربوط به سفارشیسازی بخش personalization که قبلا انجام شده، کاملا آگاه هستند. هماکنون مایکروسافت در حال تلاش برای انتشار بستهی بروزرسانی برای رفع این مشکل است اما تاریخ خاصی برای این انتشار مشخص نشده است.
راه حل
پس از اتمام فرآیند بروزرسانی و نصب نسخهی ۱۶۰۷ ویندوز ۱۰ باید برخی از پیکربندیهای قبلی انجام شده را دوباره از نو پیکربندی کنید. این پیکربندیها شامل موارد زیر است.
تنظیمات قلم: برای پیکربندی دوبارهی تنظیمات قلم به مسیر Settings → Devices → Pen & Windows Ink مراجعه کنید.
تنظیمات اعلانیه: به منظور پیکربندی تنظیمات این بخش مسیر to Settings → System → Notifications & actions → Notifications را دنبال کنید.
حالت تبلت (Tablet Mode): برای دسترسی به این تنظیمات به مسیر Settings → System → Tablet Mode سر بزنید.
دسکتاپهای مجازی: برای ایجاد دوبارهی دسکتاپهای مجازی خود، بر روی آیکون نمایش وظیفهی (Task View) واقع در نوار وظیفه کلیک کرده و دکمهی New Desktop+ را بفشارید.
علاوهبر این، مایکروسافت در انجمن (forum) خود اظهار کرده است که در حال حاضر تغییر برخی از سفارشیسازیهای مربوط به تنظیمات قلم ویژهی شرکتهای سازندهی اصلی (OEM) ممکن نیست.
ناتوانی در نصب افزونهی مرورگر اج پس از بروزرسانی سالیانه
پیام خطا
- این نرمافزار با مشکل مواجه شده است. لطفا برای تعمیر کردن این نرمافزار، آن را دوباره نصب کنید (This app encountered a problem. Please reinstall it to repair).
شرح
همانند مرورگرهای کروم شرکت گوگل و فایرفاکس، در حال حاضر مرورگر مایکروسافت اج هم از افزونهها پشتیبانی میکند. اما طبق گزارش تعداد اندکی از کاربران، پس از نصب بروزرسانی سالیانهی ویندوز ۱۰، نصب برخی از افزونهها مانند Adblock، Adblock Plus، LastPass، Microsoft Translator و OneNote Web Clipper غیرممکن میشود.
راه حل
اگرچه این مشکل از سوی مایکروسافت تصدیق نشده و یک مشکل ناشناخته محسوب میشود، اما با استفاده از سه راهکاری که در ادامهی مقاله معرفی خواهیم کرد، میتوانید مشکل را عیبیابی کرده و آن را مرتفع کنید.
دستورالعمل نصب صحیح یک افزونه
۱- مرورگر اج را اجرا کرده و پس از کلیک بر روی آیکون سه نقطهی افقی (...)، مسیر Extensions → Get Extensions from the Store را دنبال کنید.
۲- بر روی دکمهی Free افزونهی مورد نظر کلیک کنید تا نصب آن شروع شود.
۳- پس از اتمام نصب افزونه، به محیط اصلی مرورگر اج بازگردید.
۴- اعلانیهی ظاهر شده را مطالعه کرده و بر روی Turn on کلیک کنید.
دستورالعمل نصب افزونه در حالت خصوصی
۱- پس از باز کردن مرورگر اج، بر روی آیکون سه نقطهی افقی (...) کلیک کرده و New InPrivate window را بزنید.
۲- دستورالعمل قبلی را برای نصب افزونه به کار بگیرید.
نمایش و حذف تارخچه و کش مرورگر
۱- مرورگر مایکروسافت اج را فراخوانی کرده و به واسطهی کلیک بر روی آیکون سه نقطهی افقی (...) به بخش Settings مراجعه کنید.
۲- گزینهی Clear all history را انتخاب کنید.
۳- پس از فشردن دکمهی Choose what to clear، گزینههای Browsing history، cached data and files و غیره را در حالت انتخاب قرار دهید.
۴- بر روی دکمهی Clear کلیک کنید.
راه حل ممکن: طبق گزارش یکی از کاربران حرفهای انجمن مرکزی ویندوز، میتوان با مراجعه به مسیر Settings → System → Apps & features، افزونهی دارای مشکل را حذف کرده و دوباره برای نصب آن اقدام کرد. خوشبختانه بسیاری از کاربران پس از انجام این کار، موفق به رفع مشکل نصب افزونه شدهاند.
استفاده از نصب پاک در صورت عدم موفقیت
در نهایت اگر از همهی راهکارهای ممکن بهره برده اما باز هم مشکلات قبلی سر جای خود هستند، میتوانید بروزرسانی سالیانهی ویندوز ۱۰ را به صورت پاک و بنیادین نصب کنید. با فرض این که در استفاده از نرمافزار Media Creation Tool هم به مشکل برخورد کردهاید، هماکنون بهترین راه برای شما دانلود فایل ISO بروزرسانی سالیانهی ویندوز ۱۰ و شروع نصب پاک سیستم عامل است.
در بخش دوم این مقاله که به زودی منتشر خواهد شد، علاوهبر معرفی مشکلات و راه حلهای مربوطه، راهکارهایی را بیان خواهیم کرد که با رعایت آنها میتوانید تا حد امکان از بروز خطا و مشکلات رایج در بروزرسانی سالیانهی ویندوز ۱۰ پیشگیری کنید.
آیا راه حلهای ارائه شده در این مقاله برای شما مفید بوده است؟ لطفا تجربیات خود را در بخش دیدگاه وبسایت به اشتراک بگذارید.
نویسنده: مرتضی منیری
منبع: زومیت